如何使用Virtual Box安装操作系统
VirtualBox(下面篇幅简称“VBox”)是一款开源的虚拟机软件(Virtual Machine Software),功能十分强大,虽然在某些方面较收费的VMware Workstation略显空白,但对付日常测试使用已经非常足够了,而且她是免费的。
VBox的官方网站:https://www.virtualbox.org/
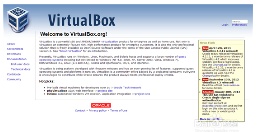
下载VBox
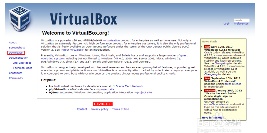
选择自己电脑对于的系统版本,一般为Windows
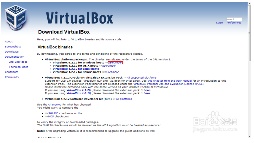
下载完毕之后安装到自己电脑的一个本地磁盘中,我是安装在D盘的。安装过程比较简单,我就不在这里叙述了。
VBox的主界面
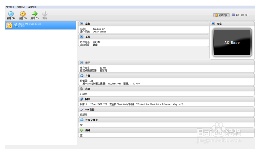
设置VBox
全局设置会改变VBox里所有虚拟机的设置参数
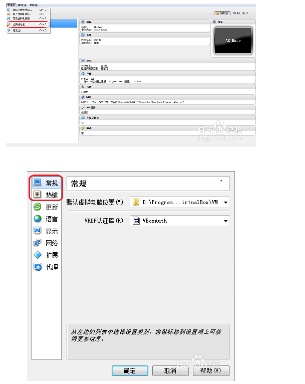
我基本就设置一下“常规”里“默认虚拟电脑位置”,我会更改为D盘。
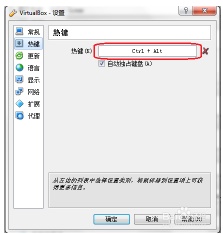
“热键”改为Ctrl+Alt,要输入自己设置的热键(如果是组合键)需要两个键同事按住。
“语言”选项卡不多说,选择自己喜欢的语言。
安装OS
安装操作系统需要有该操作系统的镜像,一般为ISO格式。我这里要安装CentOS的6.4版本。
1、 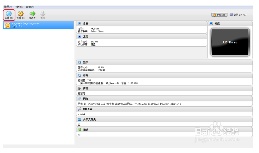
2、 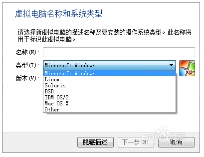
3、
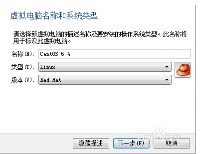
CentOS是RedHat Enterprise Linux的克隆版,而且也没CentOS的选项,所以我这里就选择Red Hat了。
4、

这个内存是给虚拟机里的OS用的,看自己电脑的配置而定。
5、
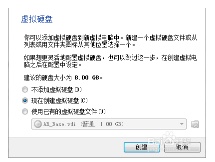
这里我们选择创建一个新的虚拟硬盘。
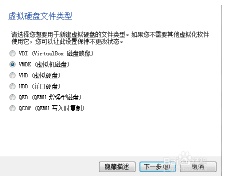
我一般用VDI VMDK VHD这三种,VDI为VBox专用的格式,VMDK可以兼容VMware Workstation的虚拟硬盘格式,VHD可以实现Windows7的直接访问虚拟硬盘。我们这里选择VMDK格式的。后期如果有需要可以转化虚拟硬盘格式。
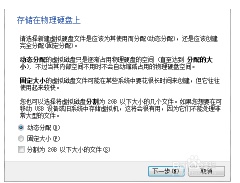
这里我选择使用“动态分配”,如果你的硬盘空间够大的话可以使用“固定大小”。
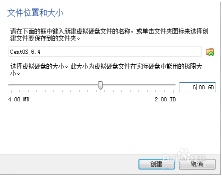
选择虚拟硬盘放置的位置和空间大小,我这里只要6GB就够了。
6、
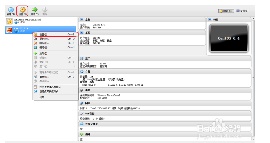
这里我们配置一下Centos虚拟机的细节设置,右击菜单里的“设置”和工具栏上的“设置”效果是一样的。
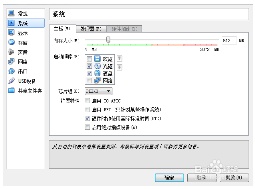
我一般是不要软驱的。
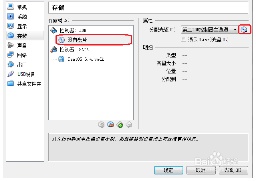
DVD光驱需要添加系统的ISO镜像
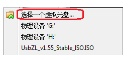
再选择镜像
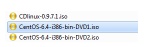
另外,如果有需要新添加光驱或者硬盘,也是在这个添加,“+”“-”号表示添加硬件。
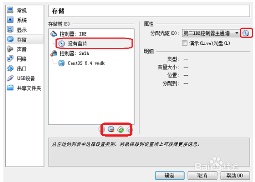
OK回到VBox的主界面

点击一下“启动”就可以想真实机子那样开始安装操作系统了。
最后说一下VBox底下工具栏里的光驱选项和网络选项
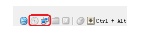
直接右击之
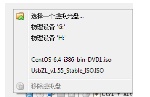
可以直接选择某一个ISO镜像加载入虚拟机
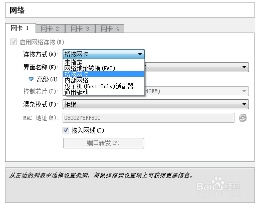
NAT,学名网络地址转换,这里是指虚拟机上网的数据通过真实机发送出去。
桥接,虚拟机相当于真实机存在在网络中。
内部网络,虚拟机内部的网络,只能虚拟机之间通讯。
仅主机,虚拟机只能和真实机通讯。
一般我使用桥接的方式让虚拟机上网:)
免责声明:本答案或内容为用户上传,不代表本网观点。其原创性以及文中陈述文字和内容未经本站证实,对本文以及其中全部或者部分内容、文字的真实性、完整性、及时性本站不作任何保证或承诺,请读者仅作参考,并请自行核实相关内容。 如遇侵权请及时联系本站删除。
